 |
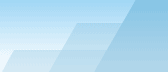 |
| |
| One-click BackUp for WinRAR manual |
|
|||||||||||
|
|
|
Preset configuration - Actions tabActions specify what to do with archives. The sequence of executions is as follows: CD, SMTP, FTP, COPY. Go to COPY section. Write archives to the local folder (COPY).Use this action to copy archives to a certain
folder. OCB supports network folders, for example
"\\computer_name\backups" or Empty this folder (mask match) is used to
delete matching files from the destination folder. This feature can
be used to delete old versions of the same archive or to erase the
contents of floppy disks before writing. Masks are standard - "*.*"
means all files, etc. Overwrite old versions. Use this option to overwrite all files in the destination folder which have the same name as the archive. OCB works in automatic mode and it cannot show dialogs, so you should decide beforehand whether you want to overwrite archives or skip them if a file with the same name already exists in the destination folder. Direct raring. This feature was implemented mainly for those who don't leave the working place when OCB is used. When this feature is on, OCB just runs WinRAR with the desired parameters and stops watching what will happen next. If any error should occur, you will know about if from WinRAR's error log and not from OCB. Direct raring advantages:
Direct raring disadvantages:
Well, now you have a question "Why should I ever use this direct raring?". I think it's a good thing for those who backup files to floppy disks, because they should be near the computer anyway and so it's no problem to respond to WinRAR's messages such as "insert new diskette". Another reason why you should consider using direct raring is when you don't want remote control commands to be delayed because of large back-up jobs. When OCB starts a direct raring preset, it is ready to accept other commands at once, while in the standard mode OCB always waits for WinRAR and all actions to finish the job. If you backup large amounts of data you probably want to freshen changed files instead of creating a new archive - this can be done only in direct raring mode. Direct raring mode. Here you should select how WinRAR will work with an existing archive in case you want to update it. All modes except the first one presuppose that if an archive contains an older version of a certain file, this file will be updated, but if the file in the archive is the same as the file in the hard drive, it will be skipped. This fact explains why updating an archive works significantly faster than creating a new one.
The "update" feature does not work with ZIP files and with RAR volumes. If you want to update an archive, don't forget to create it first (use "Always create a new archive") and be sure that you don't use "add date/time to name" feature, otherwise OCB will create new archives each time you call the preset.
Write to a CD or DVD disc.You can write archives to CDs and DVDs and you don't need to buy additional software to do it! No additional drivers required! Note: a writable CD/DVD should be already in the
drive when this action begins. "Drive" - select your burner. "Buffer" - Specifies the size of memory in Mega Bytes (MB), that the burning component should use for data caching. Cache size should be at least 2 MB. Specifying more cache size would result in higher probability that the write operation would continue without interruption. "Always erase the CD-RW before writing" - this feature always erases a CD-RW or DVD-RW disc before writing your files. "Erase the CD-RW only when needed" - the CD or DVD will be erased only when there is not enough room to write new archive; if the disc has enough free space to store a new archive, it will not be erased and the previous contents will be available after the processing. "Verify files after burning" - if this checkbox is on, OCB will compare files created by WinRAR with the files written to the CD to ensure that the CD has no defects. "Never Eject discs" - it is possible to burn CD/DVD without ejecting the disk, although files CANNOT be seen until you eject the disc because the disc can be only reinitialized by Windows after it is reinserted. This feature may be used for notebooks that cannot load disks automatically.
Upload to a FTP server.If you have your own FTP server and steady internet access, this may be the best choice to backup your documents. Even if your computer is burned down completely, the important data will remain safe on the remote computer. You should have an Internet connection established, otherwise nothing will be uploaded. "Server" - your FTP server. Without "ftp://".
Specify just the server's name, for example, "acritum.com". If your
server works on a non-standard FTP port (not 21), you can specify
the port number after a colon: "acritum.com:2100". Bare IPs are
also accepted. FTP Cleaner: it can be used in 2 modes: by default, the cleaner is executed before uploads to get free space on the FTP server for the new files. However, if you have more than enough free space, you can run the cleaner after the uploads. In this case the cleaner will be executed only if the upload completed successfully, thus preserving an extra backup copy in case of transfer failure. Information for the users of FTP servers with dynamic IPs: There is a possibility to get the FTP IP address or host name from a remote script. This may be useful when your FTP server has a dynamic IP address and a PHP/Perl script can learn this IP address. To get the IP and port, provide the address of your script in the "server" line, it should begin from "http://". The script should return one line with IP or host name and optionally a port number after a colon. Example for Femitter URL Redirection service: Suppose your Femitter login is "john", then you can learn the IP address and port of your FTP server by requesting the following url: "http://femitter.com/showip.php?user=john&format=@ip:@fport". The script will return something like "217.118.66.57:21" and OCB will use it to connect to your server. To learn more about Femitter HTTP/FTP Server and URL redirection service, visit http://acritum.com/fem. Note that the old version of the same archive (with the same file name) will be overwritten. If you want to leave the previous versions, use a name modification in archiving options, like "Add date -YYYYMMDDHHMMSS". In this case you should use FTP Cleaner to delete obsolete backup files, otherwise you are bound to run out of free space and OCB will be unable to upload new archives. Comment for advanced users: if you use firewall software with strict security settings you may bump into such a problem: OCB uploads files successfully but reports an error "FTP - Error 500 Control connection closed. Connection aborted (Winsock error #10053)". Try to disable your firewall or run OCB on firewall-free computer and you will see that the problem is caused by firewall and not by OCB. Some firewall software will not allow OCB even to upload files, so please read the manual to your firewall software to find out how to solve this problem. NOTE: if OCB fails to upload files, check the setting of your firewall software! Send as e-mail attach via a SMTP server.Enable this checkbox to send your archives to an e-mail address. This method is much slower than "upload to FTP", but it is more accessible as it is no problem to obtain a free 50-100 megs e-mail box nowadays. However, this feature is mainly used for sending small files such as software activity logs. If you want to trace the activity of any program working on a remote computer, you can configure OCB to back up its log and send it to your e-mail daily. You may also make OCB delete the log after archiving so that the program will start a new log after the backup process. If you delete the log after archiving, make sure you also enabled the COPY action to preserve a copy of the log just in case you have any temporary problems with internet connection and the SMTP task is aborted. To use this action, you should have an Internet connection established, otherwise nothing will be sent. "Server" - specify smtp server name. You may use
the server of your ISP. If your server works on a non-standard SMTP
port (not 25), you can specify the port number after a colon:
"smtp.myisp.com:465". If you use "create volumes" feature, each volume will be sent in a separate message to prevent the problems concerning maximum message size limit. You must delete obsolete messages from your mail server from time to time, otherwise you are bound to run out of free space and OCB will be unable to send more e-mails. NOTE: if OCB fails to send e-mails, check the setting of your firewall software!
Automatically delete obsolete archives (cleaner).It is likely that you backup huge amounts of data and just a few backup processes may fill all the free space of your hard disk or FTP server. It is too boring to delete old files manually every day and you may casually delete the archives that you still need, so it's better to use automatic cleaner system. It allows you to delete obsolete archives using one of two available modes:
Note1: To use the Cleaner, your archive names must be different (you cannot clean one and the same file!). To make the names different, switch to "General" page and set the value of "Add date/time to name" field (something like "YYYY-MM-DD-HH-MM-SS"). Note2: The Cleaner will not work in Direct Raring mode, because in this mode OCB is unable to control which files are created by WinRAR, thus you should turn off Direct Raring feature if you want to use the Cleaner. Note3: Although the Cleaner supports volumes, you will not be able to use it with multiple floppy disks (use "Empty this folder by mask" instead). If the volumes are used with FTP servers, the Cleaner will process them correctly. Note4: OCB writes the logs of COPY, FTP and SMTP processes to \presets\*.lgc, *.lgf and *.lgs files all the time, so you may deactivate the Cleaner and then activate it again at any moment. If you don't want the Cleaner to process the archives that were already created, simply delete the corresponding log file.
SEE ALSO: Preset configuration -
General tab. |