 |
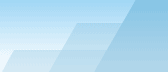 |
| |
| One-click BackUp for WinRAR manual |
|
|||||||||||
|
|
|
Settings - Interface tabPreset list height - default preset list height is 125 pixels, it allows to use 6 presets without scrolling. As you experience with OCB increases, you will find it convenient to have more than 6 presets. In order to use them all without scrolling, you need to decrease the height of the log list and increase the height of the preset list. To do it, adjust this value. Here are some useful values: 1 preset: 40; 4 presets: 90; 6 presets: 125; 8 presets: 160; 10 presets: 195; 12 presets: 230. Larger values are not recommended because it will be difficult to control log responses in the standard-sized OCB window, although the max value of 1200 pixels may be used in maximized window. Please note that these numbers are given for standard Windows mode. Some users increase Windows font sizes and in this case these numbers may differ. Preset list font size - specify the size of the font used in the preset list, from 6 to 16 points. Increase the font size if you have difficulty in reading the text in thepreset list. Log font size - specify the size of the font used in the log box, from 6 to 16 points. Increase the font size if you have difficulty in reading the text in the log window. Disable 15 sec exit confirmation - by default OCB shows a warning when you or command (/exit) tries to close OCB. This confirmation window prevents you from casual closing of OCB - it is very important when you use the scheduler, because when OCB is not running, the scheduler is unable to execute your scheduled tasks. Disable mini-schedule - (Win XP/2003 only) when you click left mouse button on OCB tray icon, a balloon tooltip will occur. You will find a copy of the schedule inside. It is convenient when you keep OCB hidden most of the time and want to check what presets are going to be executed in the nearest future - you don't need to unhide OCB and scheduler window. This balloon can show only three coming events and if the schedule contains more events, you will see '...' in the fourth line. If OCB is busy with a preset, you will also see the name of this preset in this balloon. Of course, if you don't use scheduler, you can disable this feature. Disable toolbar - this checkbox allows to hide the toolbar from the main window to keep the original OCB 2.10 style. Minimize button minimizes OCB to taskbar instead of hiding it to tray - when checked, clicking "Minimize" button makes OCB hide its window but it is still available in the taskbar so you can quickly restore it. To hide it completely or restore it later, you should doubleclick the yellow icon in the system tray. When unchecked, clicking "Minimize" button hides OCB at all, i.e. it works as doubleclick on the yellow icon. Close button hides OCB to tray - if you always keep OCB running, you may check this ckeckbox to prevent accidental shutdown of OCB by clicking on the [X] (close) button in the title bar. When this checkbox is checked, OCB mimimizes to tray instead of quiting. You will need to use the system tray icon menu to exit OCB when you finally need to do it. Preset list: auto column width sizing (recommended) - if this option is checked, OCB will acutmatically calculate the widths of columns in the preset list to make all the data viaible. This will happen when you resize the window in any way. However, you may disable this feature and resize the columns manually (for example, reduce the size of any column to zero to hide it). If this checkbox is unchecked, OCB will save your custom column widths and load them again when you start OCB next time. Interface languages - you can download an
existing language file or create your own. Please read instructions
in the "\language\sample.lng" file. The button "?" allows you to
view info about the language file and its developer. Contact the
developer if you happen to find misprints and translation
inaccuracy. It is also possible to apply new language from command
line, for example: ocb.exe "/language(german.lng)"
SEE ALSO: |