 |
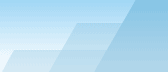 |
| |
| One-click BackUp for WinRAR manual |
|
|||||||||||
|
|
|
Settings - Error management tabSound on errors - play a wave file when an error occurs. Report errors to admin e-mail address via SMTP - send a notification e-mail to the administrator when an error occurs. You should have an Internet connection established, otherwise nothing will be sent. Unlike preset SMTP action, this feature does not establish dialup connection, so if you don't have a regular internet access you won't be able to receive e-mail notifications. If the connection is available, OCB will try to contact your SMTP server during 30 seconds and abort the e-mail notification in case of failure. Please don't rely on this feature if you don't have a reliable connection with your SMTP server. Alternatively, you can install your own SMTP server if you want the notifications to be sent for sure (Free SMTP Server by IM Soft, Ltd. is a freeware for Windows). "Server" - specify smtp server name. You may use
the server of your ISP. NOTE: if OCB fails to send e-mails, check the setting of your firewall software! Enable retries on SMTP and FTP failures - if this checkbox is checked, OCB will try to reestablish FTP and SMTP connections when they are aborted by the remote server. It is not recommended to use long intervals because OCB is inactive during this period and other tasks cannot be executed. Large retry number is not recommended for the same reason. Generally, the interval of 5-10 seconds and 3-5 retries should be OK, but you may want to increase these values if you want to upload the files by all means. SMTP and FTP timeouts - specify the maximum allowed time in minutes for each single smtp and ftp task. When OCB is busy with these tasks, the scheduler cannot execute other tasks. To prevent long FTP and SMTP sessions causing OCB's inactivity, you can limit the max. sessions' time. After this time the sessions will be aborted. Set to 0 if you don't want to limit SMTP and FTP session. Set to 1440 to abort any FTP or SMTP session that lasts more than 24 hours. Do not select low values because in this case OCB will not manage to upload large files. To configure these values correctly, use log to find out the maximum FTP or SMTP session time and increase this value threefold. Keep maximum FTP/SMTP speed - this option allows you to select a preferable balance between the file transfer speed and CPU load. If this checkbox is checked, OCB takes more CPU time to achieve the maximum transfer speed, thus, this option is not recommended if you are going to work with your computer at the same time when OCB transfers files. However, if you don't work when OCB transfers files (for example, you upload files at nights), you may enable this option to reduce the time required for the transfer (the transfer speed gain is about 25%). PS: it turned out that this CPU load reported by Task Manager is not completely correct so just check this checkbox and ignore high CPU load, it won't decrease the performance of the system.
/SENDLOG command./sendlog(H) command allows you to request the log for the last H hours to your e-mail address. Actually, the log covers the period in hours from [NOW-H] to [NOW], where NOW is the time when the command was executed by OCB scheduler. Using /sendlog: /sendlog - send the log for 24 hours. The SMTP data and admin's e-mail should be specified in ERROR REPORTING page (settings). The command can be called from
|