 |
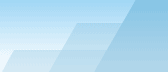 |
| |
| One-click BackUp for WinRAR manual |
|
|||||||||||
|
|
|
Configuring the schedulerUse the scheduler if you don't want to keep in your head all the dates when you should create your backups. The scheduler doesn't work when OCB is not loaded. To open the scheduler click right mouse button on any preset in the Preset Table and select "Schedule". Preset - the name of the preset to schedule (or advanced command - see later). First run - date and time of first run. To paste the current date and time, click right mouse button on the control and select "Now". Dates of the past mean that the preset will be executed as soon as possible. Repeat - specify how many times the execution of the preset should be repeated. "-1" means that it will be executed until you remove it manually, "0" means that the preset will be executed only once. Interval - set the interval in days, hours, minutes. Minimal interval is always 1 minute. Every [day of week] - make OCB automatically calculate all settings so that the task should be repeated every week at one and the same time. Don't forget to check "Repeat" parameter - it is still active. For example, if it is set to "3", your task will be executed on the specified day of week only 4 times. Reschedule to the following days only - select the days of week when the task should be executed. It only affects rescheduling, i.e. it is ignored if you set up a one-time task. It is important to be sure that this option doesn't interfere with the "Every [day of week]" option, otherwise the task will be rescheduled to the nearest checked day of week (which is most likely not the thing that you expect). For example, if you set "run every Sunday", make sure that at least "Sunday" day of week is checked. Day skip - this option specifies how the unchecked days of week should be skipped by the scheduler. If this checkbox is unchecked, the specified interval will be added until the new date suits the day-of-week rule. If this checkbox is checked, the 24 hours interval will be added until the new date suits the day-of-week rule. Example: Checked days are from Monday to Friday; unchecked
days are Saturday and Sunday.
For the reasons mentioned above, the rescheduling can be sometimes confusing when using the checked Day skip and the checked Precise interval, as in some circumstances these parameters can interfere with each other. It is recommended to keep this checkbox unchecked unless you completely understand that its purpose is exactly what you need. Precise interval on delay - specify how to add interval if the execution was delayed. Delayed executions occur when the computer was off / in hibernation or OCB was busy with another preset at the time of the scheduled start. If this checkbox is checked, the interval will be added to the time of the last execution until OCB finds suitable time in the future (if you have missed several executions, OCB will count them as one missed execution). If you don't care to preserve the time of execution, you may want to uncheck this checkbox. In this case the interval will be added to the current time. Here are two general examples: 1) You want to backup documents every day at 16:00. Not earlier or later. In this case set first run to "16:00" and interval to "1 day", check the checkbox. If you miss the execution, next execution will either be skipped or occur as soon as possible (depends on your settings) and then it will occur next day at 16:00 again. 2) You want to backup your files every 30 minutes, and you don't care at what time they will be backuped. Set first run to any date/time and interval to "30 minutes ", uncheck the checkbox. If you miss the execution, it will either be skipped or occur as soon as possible (depends on your settings) and then start in 30 minutes again notwithstanding the previous time of execution. The interval between the executions will never be less then 30 minutes. Delayed execution methods:
If several executions were delayed, the first to run will be the one with the longest delay interval. Buttons: To copy the data from an existing scheduled task to
the form, doubleclick the item in the list. Scheduler compatibility.The scheduler is completely compatible with computer hibernation. When the computer resumes from hibernation, the delayed executions occur and they are managed according to your settings. The same thing occurs when you exit OCB, turn off the computer and load OCB another day. Note that you can turn off the scheduler, but you should understand that command line and remote access features will be useless when the scheduler is disabled. Still, sometimes it may be useful to temporary disable it. For example, if you were away for a long time and you know that a lot of presets are going to be executed when you run OCB for the first time, you may want to disable the scheduler and delete unneeded scheduled tasks. Or if you need maximum performance and you don't want to run scheduled WinRAR processes right now, you may safely turn the scheduler off. While the scheduler is off, you may add new tasks manually or by means of command line or remote control, but they will not be executed until you turn the scheduler on. Note, that while the scheduler is disabled, some tasks may become delayed, and they will be treated according to their settings when you enable the scheduler again. The status of the scheduler is shown by means of a
color (red/green) button. Press this button to turn the scheduler
on and off.
SEE ALSO: Using Shell
Notifier |