 |
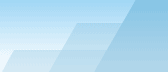 |
| |
| One-click BackUp for WinRAR manual |
|
|||||||||||
|
|
|
Preset configuration - File lists tabUse include and exclude lists to control what files and folders are to backup. There are two ways of adding files and folders to these lists. Adding folders and files using standard Windows Explorer (method 1). Press "Explorer" button. If the new Explorer window filled the whole screen, resize it so that you could partially see OCB include and exclude lists. Find folders and files you want to save and drag them to the include list:
1) Select required files and folders in Explorer,
click left mouse button and without releasing it drag them to OCB
include list. All subfolders of the folders added to the include list will be processed automatically unless they are listed in the exclude list. Drag unnecessary files and subfolders from these added folders to the exclude list (the method is the same as with include list). There is no need to add an unneeded subfolder to the exclude list if it is not inside another folder that was added to the include list. Adding folders and files using internal file browser (method 2). This method is less visual but it will be more convenient to those users who don't like drag and drop operations. Press "Browser" button. Use "Parent folder" and "Back" buttons to locate required folders, or doubleclick a folder name to see what's inside it. Select required files and folders (you may select several folders at once using shift and crtl combinations) and click either "Add to the include list" or "Add to the exclude list" button for the corresponding operation. You may remove accidentally added files by selecting them in small listboxes and pressing the "Del" button. If the full file names are too long and you don't see them, change the size of the font by using up/down buttons between small listboxes. The files will be actually added to the include and exclude lists when you click the "OK" button, so if you changed your mind and no longer want to add all these files, simply click the "Cancel" button. Removing files and folders from exclude and include lists. If you want to remove folders from the lists, select them with the mouse and press the "DEL" button. Example. For example, put "C:\My Documents" to the "include list" to save all your documents that are there. And if you don't want to save "C:\My Documents\Pictures" and all the files inside this folder, you should put this folder to the "exclude list". This method is very useful when you want to backup ALL the files in some folders. Even if you create new subfolders and files in the specified folders they will be backed up as well - you don't have to update the "include list" each time you save a new file. But sometimes you may need to save only a certain list of files. If you have already typed this list, copy it to the clipboard [Ctrl-C], press "Edit in Notepad" button and paste your list [Ctrl-V]. You can also use wildcards here. For example, to save only MS-Word documents, type something like "C:\Docs\*.doc". "?" means any symbol and "*" means any symbol or a group of symbols. Don't forget to save the file before leaving notepad [Ctrl-S]. "Add all the files from the dragged folder, but don't save the folder's name" - this feature was added to let users choose the way folders are added to the include list. If you have to backup files from only one main folder and its subfolders, for instance, "c:\my\" that contains "pics\*.*" and "music\*.*", then add this folder when the checkbox is checked. In this case the part "my\" won't be added to the archive. When there are several different folders to be added in one archive, for instance, "c:\media\music\*.*" and "c:\images\pics\*.*" then add these folders with the checkbox unchecked, otherwise all these files will be mixed in the archive root. The state of this checkbox has sense only at the moment when you drag folders to the include list; checking/unchecking the checkbox after the folders were already added doesn't change anything. Example: archive content depending on the checkbox status - one main folder.
Example: archive content depending on the checkbox status - several main folders.
Exclude list Advanced Control.Exclude files with checked attributes - allows you to exclude all files with checked attributes, for example, system and hidden files. Exclude special types of files - allows you to exclude files by mask. Usually you don't need to back up old and temporary files like *.bak and *.tmp, so you can safely add them to the exclude list by clicking the corresponding button. You will be able to remove them from the exclude list if needed using common ways (keyboard "delete" key). You can also type and add unlimited number of custom masks, for example *.doc to exclude all Microsoft Word documents. Exclude all files that don't match the masks - this feature was introduced only in WinRAR 3.50, so it will not work with earlier versions. It allows to add a special filter to quickly specify the files you need. For example, you need only text and Word documents form a set of folders. Add these folders to the include list the way you always do it and go to this advanced section. In this editable list type all masks that you need, one mask per line: *.doc Save the preset and it will make WinRAR gather only *.doc, *.rtf and *.txt files from all your folders and the other types of files will not be saved.
SEE ALSO: Preset configuration -
General tab. |