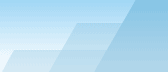Press "Explorer" button. If the new Explorer
window filled the whole screen, resize it so that you could
partially see OCB include and exclude lists. Now follow this
animated demo:
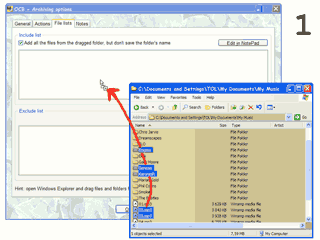
1) Select required files and folders in Explorer, click left mouse
button and without releasing it drag them to OCB include list.
2) Release left mouse button and you will see that Explorer window
went to background and the dragged files were added to the include
list.
3) Go to step 1 to add other files and folders if needed. Do not
add subfolders - they will be processed automatically.