 |
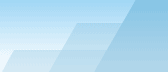 |
| |
| One-click BackUp for WinRAR manual |
|
|||||||||||
|
|
|
Using OCB main windowGenerally, after you finish to play with settings, you will work mainly in the main window. You can quickly hide or show it by doubleclicking OCB yellow icon in the system tray (it is where the clock is, usually the right-bottom corner of the screen). Besides the menu and the toolbar, main window represents two main parts: Preset Table (uppermost) and The Log (bottommost). Preset Table allows you to manage unlimited number of presets. When you get more acquainted with OCB, you will probably have more than 10 presets, its a normal practice of advanced OCB users. Each preset has its own purpose to back up a certain set of files to a certain location. Sometimes you will need to backup one and the same set of files with different levels of compression to different media types, for example to HDD and CD-RW. That's what presets are for - they contain all the settings for a certain backup task as well as file and folder lists to back up. You can manipulate with presets by means of toolbar or popup menu (click right mouse button anywhere in the Preset Table). Preset Table itself represents three columns: preset name, scheduled execution date/time and last execution date/time. You can click on the table headers to sort the table items according to the corresponding column. In order to start any preset manually, just doubleclick left mouse button on the preset's name in the Preset Table (you cannot start a preset if another preset is being executed, but you can schedule it to the current date and time to make it start right after the current task is finished). The Log is used to control all OCB responses. As OCB is an automatic system, you will not see any dialog boxes when errors occur. Instead of it, you will see a line with "[!]" at the end. If you use a skin, it will be marked with the red color. You can use log to calculate the number of days passed from a certain event date and the day of week of the event. To do it, doubleclick on any event line. Log popup menu (Right mouse button on any line of the log) allows you to clear or truncate the log manually at any time. You can also export the log to a text file. Abort feature is available in the OCB system menu (click OCB yellow icon in the main window title and select "Send ABORT request"). If you send ABORT request, OCB will try to stop any preset activity immediately. After the cancellation there may be a 10-second pause to prevent undesirable conflicts of FTP and SMTP components. Please be aware that ABORT request is "brute force". If you want to cancel the task at the state when WinRAR packs files, better use "Cancel" button in the WinRAR process window. Key navigation in the main menu:
SEE ALSO: |