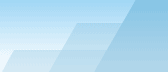Preset configuration - selecting an image for the preset.
In the Preset Configuration window you can see two
small buttons in the bottom-left corner. The first button allows
you to select a bitmap image for the preset. You should use a BMP
image, 16x16 pixels max. The "frame" of the image (first lines of
pixels in the image) should correspond to the transparent color; if
this rule is not complied with, the image will not be shown
correctly. After you selected a bitmap file, it will be copied to
the OCB presets folder and applied immediately.
The second button allows you to restore default
preset image. The unique image will be deleted from the presets
folder and the standard preset image will be applied
immediately.
If you don't like default preset image, you can
replace it with your own. The file is called "defpres.bmp" and
situated in the main OCB folder (c:\program files\ocb\defpres.bmp).
This image is shown for all presets that don't have a unique
image.
SEE ALSO:
What is a preset?
Creating a new preset.
Preset
configuration - saving and loading default settings.
Preset configuration -
General tab.
Preset
configuration - Actions tab.
Preset
configuration - File lists tab.
Preset configuration -
Notes.