 |
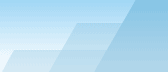 |
| |
| One-click BackUp for WinRAR manual |
|
|||||||||||
|
|
|
Using remote access via Internet or LAN to control OCBYou can control OCB from Internet or LAN. First you should setup Remote Access settings in the Settings window. To access the remote control panel you should specify a login name and a password. Anyone who will try to connect to your server will be asked to enter the login and the password. The failed authorizations will be logged with the IP address of the client. To access the OCB server, connect your computer to
a network, start the server (in the settings window). Start a
browser on the remote computer and type: The default port is 80. If you set another port,
say, 8000, use it like this: Note: not all IPs may be visible from Internet. You will see a menu. There you can:
To work with OCB remotely in realtime it's convenient to specify a refresh interval for the log file. Generally, the interval of 2 - 10 seconds is used. In order to get rid of scrolling, set the number of lines to maximum available for your screen. For example, my screen fits 16 lines of log in 800x600 mode and 28 lines of log in 1024x768 mode. After changing the log settings, refresh the browser window (F5 in Internet Explorer). To schedule a preset, send its name in the command line. Other commands are mostly the same as those for scheduler and command line (see Advanced commands section). It means, that you can reboot the computer and do other useful things being ten light years away from the computer where OCB is installed. All commands are scheduled but not run at once. It means that if another task is active, your command will be executed only when the task is finished. There is one exception, however. If you see that something goes wrong on the remote computer, you can reboot it immediately by sending the '/forcereboot' command. But before you reboot, think a little, how you are going to control the computer when it starts again. If you have no additional remote control software, check that 'OCB startup with Windows' is turned on and 'Remote access on startup' is enabled. Some computers are configured to ask login and password at startup. You should enable autologon, otherwise OS will not start. Only if these conditions are complied with, you will be able to continue your work with OCB when the OS starts again. You can also try to cancel the currently executing task by sending the '/abort' command. Normally it will stop WinRAR without any problem, but may take a few seconds to stop FTP/SMTP tasks. Don't forget that you cannot stop CD-burning tasks at all. Command extensions can also be used with the remote
access, but do not enter quotation marks even if your command has
spaces, for example: To unschedule a preset use the '/unschedule' command. By default it unschedules the coming execution. You can open the remote scheduler window to see the schedule in realtime. The table is the same as in the OCB window, but the first column contains the number of the expected execution. The less the number, the sooner the execution will occur. The coming execution is number 1. To unschedule other executions, use extended form of this command: '/unschedule(n)', where 'n' is the number of the execution. For example, to remove the execution number 3, call '/unschedule(3)'. Be careful and don't use this command if an execution is going to start in the nearest seconds - this will change the execution order and thus you can unschedule a wrong preset. For the same reason it's not recommended to use extensions with this command, although it's possible to send such a command: "/unschedule(3)[date=2004.10.26 15:35:00]" - the problem is that nobody knows which preset will be the 3rd in the table at 15:35:00. Never use this command with [repeat=] extension.
SEE ALSO: Configuring
the scheduler. |