 |
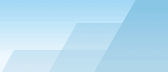 |
| |
| Sophisticated Rename manual |
|
|||||||||||
|
|
|
The basics.Sophisticated Rename (SR) is a program that allows you to rename a lot of files according to intricate templates. This manual contains two parts: theoretical and practical. It is recommended to check out all lessons after reading the theoretical part to understand all features of the program better. While you are learning you should use the program with copies of files only to prevent the originals from possible damage. The way you should proceed.Adding files to the file list. Press [Add files] and you'll see a new Windows Explorer window. Select sort type in the explorer's menu "View->Arrange Icons By". SR can accept files from almost every program that supports drag and drop. You can use ACDSee, for instance, and it has as much as 8 sorting modes. Select files and folders and drag'n'drop them to SR's main window. The first added file will be the one you dragged and not the first file in the explorer's list, so if you want to preserve the sorting, always drag the first file in the group of selected files. It was reported that in some programs like Total Commander it doesn't matter which file you drag, the sorting is always preserved. If you add folders, all files and subfolders in these folders will be also added. Each further drag&drop will add files to the end of the file list.
Don't close the Explorer window - you will need it later to check the results after renaming. To get more information about file list management, read the corresponding section. Creating Variables. Go to the Var Editor [F9] and set up required counters and variables. You may need to use External Routines Editor [F10] if you are going to use plugins. Having created the variables, go back to the main window. More about Var Editor is here. Setting up the template. Use [Add item] button to add your variables to the template in the required order. In case of mistake you can change the position of the items in the template dragging them with the mouse. For more details read a separate section about the template. Setting the case of the letters, date, time and attributes. Most file properties can be set up in the main window. If you don't want to change them, leave everything untouched. SR can change names, dates and attributes. You can do it at once or select only required tasks, for example, date modification only. Use checkboxes "Names", "Dates" and "Attributes" to specify the tasks you want to complete. Read more about extensions, date/time/attributes and case management. Saving the preset. You can save the preset if you expect to proceed with the same or with a similar task later. You don't have to save the preset if it's a one-time job. You can find more about presets in this section. Applying the changes. Press the [Apply] button to begin the process. SR will show a warning if two or more old files have one and the same new name: you will have to correct your template or remove the files causing duplication from the list to continue the process***. If there exist files with new names, you will be able stop the process, overwrite the files or skip them. Only the checked files will be processed. After the processing is complete you will see the status of the renaming operation. You can get back the Explorer window to see the new names. If you don't like them, you can undo the operation at once. In this case the dates and attributes won't be changed. Please note that you won't be able to restore old file names after you accept the changes at this step. After the process is complete, you will see the resulting status of all 3 tasks (rename or copy/dates/attributes). *** This process can take a lot of time if you have more than 1000 files, however, it is very important to do this check before renaming to prevent the loss of data which will be caused by the fact that one and the same file name should be applied to two or more files. Hint for advanced users only: if you are having a serious task with several thousand files and you are completely sure that your template doesn't have duplicates (for example, when you use counters), you may disable this check by adding to the registry the following key: [HKEY_CURRENT_USER\Software\Anatoliy Kovalenko\Sophisticated
Rename] Having added this value, restart SR and process your task, the duplicate checking will be skipped. Don't forget to delete this value from the registry after the process is complete to enable the checking again.
|