 |
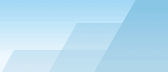 |
| |
| Sophisticated Rename manual |
|
|||||||||||
|
|
|
File list.File list is the list of files to be processed by SR. The file list can be found at the bottom of the main window. To check/uncheck, select/deselect or remove items from the file list manually, use its pop-up menu (right mouse button). If you want to clear the list, press [Clear the list]. You may delete some files from the list by selecting them and pressing the [Del] key. The files are selected this way: [shift-click] selects a group of successive files and [ctrl-click] adds any files to the selected group. You may use [shift-ctrl-click] combination as well. If you want to make corrections for certain files, select the file in the list, then click it again and hold down the mouse button for about 1 second, then release the button. You will see that the name can be edited. But do not change any other params, otherwise all your modifications will be reset if auto preview is on. Use only [Apply] after manual modifications. Processing shortcuts (.LNK files).File shortcuts (.LNK files) can be handled in two different ways. They can be treated as ordinary files, or as the files the shortcut points to. In the second case, when you attempt to add, for example, "c:\piclinks\photo001.lnk", the shortcut destination "c:\photos\photo001.jpg" will be added to the file list. You will confirm what way you prefer for every task. When SR is newly loaded, or if the preset was saved BEFORE confirmation, you will need to confirm the way you want to treat shortcut files when such files are added. However, if you save the preset AFTER the confirmation, your selection will be saved and no further confirmations will be required. You can manually change this state at any time under the "File List" menu. Managing file list, removing unneeded files.This program can work with thousands of files, so it can be boring to drag and drop only certain files from explorer. Having learned about conditionals and external programs you will be able to use such a trick: if any data type returns the sequence '*-*', then the file will be removed from the list. If there is also '*+*', it will not be excluded. Using this trick you can manage the file list easily. For example, you can easily make a conditional that checks whether the photo is portrait or landscape and leaves only landscape photos in the file list: if *XVR EXIF IMAGE HEIGHT > *XVR EXIF IMAGE WIDTH then RESULT = *-* To illustrate the use of *+* let's make the task more difficult. Let's sort out all landscape photos and also portrait photos taken in 2005 only. if *XVR EXIF IMAGE HEIGHT > *XVR EXIF IMAGE
WIDTH then RESULT = *-*
The following example illustrates how to manage the list according to file extensions. The following conditional removes all files that are not 'JPG', 'Jpg', 'jpg' form the list. Note that you can perform case sensitive search. if *XVR FILE EXTENSION doesn't equal jpg then RESULT = *-* Now a sequence of conditionals to process files with several extensions (jpg, jpeg, tif, tiff). First of all we exclude all files (1 always equals 1) and then we cancel the removal by adding *+* for the required files. if 1 equals 1 then RESULT = *-* The interesting thing that it doesn't matter where you place *-* and *+*. For example, if your template generates something like 'file*-**+*001*+*.jpg', it will be finally reduced to 'file001.jpg'. Another feature is that if you use counters, the first processing will be made according to the initial file list, it means you may get such a sequence of successive files: file003.jpg, file008.jpg, file25.jpg. The following list updates will be made according to the new file list, and the above mentioned files will be shown as file001.jpg, file002.jpg and file003.jpg. You may use F5 to update the list at any time. Filelist has also checkboxes for each file. If a file is
unchecked, it will NOT be processed by:
You may use it to process groups of files in different way. For example, select *.avi and process them with one preset, then invert the checked status and process the other files with another preset. You can also control the status of the checkboxes with the help of conditionals or external variables. Use *--* to uncheck a file and *++* to check it, for example, this conditional checks only AVI files and unchecks all other files: if *XVR FILE EXTENSION equals avi then RESULT = *++* else result = *--*. And don't forget that the file list is a powerful tool that can be used not only by SR. You can easily sort out required files according to complicated custom rules and save the file list to a simple text file. The file names will be saved with drive letter, full path and extension, so you will be able to use this text file to process your files in any other application that supports simple file lists. |