 |
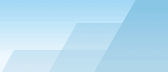 |
| |
| Sophisticated Rename manual |
|
|||||||||||
|
|
|
Main Menu.File->Reset all data: closes SR and starts it again (it is used to reset all undesired data). File->Exit: ends your renaming session. File list->Add files: opens a new Explorer window so that you could easily add files and folders to the file list by using drag and drop method. You can also use two other programs to use for file dragging, to access them, click Shift-[Add files] or Ctrl-[Add files] correspondingly. File list->Set file source applications: specifies up to 3 programs that will be mainly used to drag files and folders from. The Application Path specfies the full file name of the executable file (.EXE) and the Params line specifies command line parameters (optional). File list->Clear the list: removes all files from the SR file list (the files are not deleted from the hard disk!). File list->Preview: calls SR preview function. You will be able to see how your files will look after the renaming process (no real renaming occurs at this stage: to proceed with renaming you should click [Apply]). This feature makes sense only if AutoPreview is disabled. File list->Update text values: allows you to update text values (*TXT) that require update before any processing. Note that this update window will appear automatically before the processing, but it can be also used if you want to update the text values at any other time. File list->File list information: shows the generic information about files and folders in the file list. File list->Sort files alphabetically: sorts all files. It doesn't sort only names, it sorts full names with paths, so if you add several folders, you will be surprised at the result! Please note that SR will not be able to restore the original sorting of the files after the alphabetical sorting is activated. File list->Custom paths: check this checkbox if you want to move files or rename folders. By default, this checkbox is unchecked and files are renamed and placed to their original folder. Still you can check this checkbox to rename files and move them to certain folders automatically. This feature is generally used for sorting. When working with this feature, you MUST provide a full file name in the template (with drive and folder name). If the folder doesn't exist, it will be created. The state of this checkbox is saved in the preset file. See "lesson-H" for details. File list->Show full paths: shows paths in the list of original names. Also affects ID3 and EXIF editors and viewers. File list->Show progress indicators: it is recommended not to use this thing if you have few files to rename. The processing will be faster. But if you have 10000+ files with exif processing, turn it on and go to drink tea. At least you will know that the computer didn't hang up! File list->Extension Analyzer: turns on and off the extension analyzer. Turning it on gives you more information about the files you are going to rename, turning it off increases preview time up to 5 times. It's recommended to turn this feature on only before the renaming process and keep it off at the template design time. File list->Auto preview: auto preview after any changes. Usually it is very quick, but if you use a slow computer you may want to speed up the work while updating the template. You can turn off auto preview and use F5 every time you want to see changes. But don't forget, that the program uses the idea of "what you see is what you get", and you will get the same names that are listed in the first column of the list, so don't forget to press F5 when auto preview is off in order to apply changes before renaming. File list->Toggle height: allows you to show a full-sized filelist in the main window. Click once more to return to the normal size. File list->Import and export: you can import file lists and export them for your own needs. Each line in a text file is a full file name (with path and extension). When importing, a file will be added to the list only if it exists. File list->Prepare an undo process: The undo process is available when there are no preset or template loaded. Select an undo file, the names are "YYYY-MM-DD---HH-MM-SS". Press [Prepare] button. The file list will be filled with old and new names. Do not change anything now, just click [Apply] button to restore old names. Tools->Var Editor: opens Var Editor. Tools->External Routines: opens External Variables Editor. Tools->Search and Replace: opens *SAR configuration window. Tools->FTP File Rename: allows to rename files on a FTP server. Tools->File Remover: allows to delete certain files. Tools->Shortcut Manager: allows to create shortcuts (.LNK files) to multiple files. Tools->EXIF Viewer: shows all metadata of JPG and TIF files. Tools->EXIF Updater: allows to change photo date and time. Tools->ID3 Viewer: shows details of MP3 files. Tools->ID3 Updater: allows to edit details of MP3 files. Tools->Log Viewer: shows a log of all renaming operations. The log can be found here: "C:\Program Files\Sophisticated Rename\log.txt", you can delete it if it became too long. Tools->Create a shotcut: allows you to create a Windows shortcut to the preset so that you could easily start SR and load all preset settings with just one click. First select a preset and only then run this tool. The shortcut will be available at "start->programs->sophisticated rename" with the name "SR PRESET_NAME". Tools->Show toolbar: enables or disables the toolbar. Help->Manual: read this documentation. Help->Visit Acritum Website: check out new updates, plugins, etc. Help->Write an e-mail to the author: send your comments, bug reports, etc. Help->About: information about this version, contacts, thanks, etc. |