|
Timer
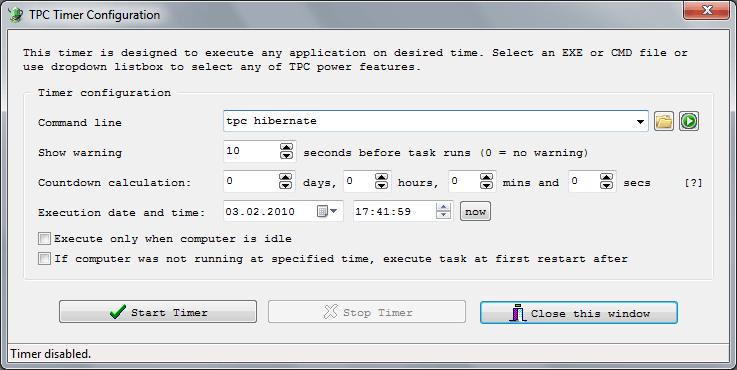
It is possible
to use TPC Timer to run power tasks after a certain period of time.
For example, if you like to listen to the music before going to
sleep, you can set the timer to shutdown the PC at midnight so you
won't need to stand up and turn it off manually. Timer is also
useful when you run a backup task and leave the place - in most
cases it will be reasonable to shutdown the computer automatically
when the backup task is finished. To set up the timer, click on the
alarm clock image in the right-bottom part of the main
screen:

Timer Configuration
Command line - any
application or command file that will be executed when the timer is
done. The dropdown list allows you to select TPC power tasks, but
you can also select any Windows application (*.exe) or command file
(*.cmd) using the first button. Command files are simply text files
with listed applications or commands that will be executed one
after another. Here goes a simple example of a command file, save
it as
test.cmd and run it as an
ordinary Windows application to see how it works:
@echo This
command file executes Notepad, Calculator and Paint one after
another.
@echo Press
CTRL-C to cancel!
@pause
notepad
calc
mspaint
The second
(green) button allows you to test the application immediately if
you are not sure that it will work properly. Be careful with
shutdown/restart tasks, there will be no confirmation!
Show warning - use this value
to specify warning time. When the timer is done, you will see a red
window with countdown that will allow you to cancel the task if you
changed your mind and don't need this task anymore. If you don't
make any action, the task will be executed after countdown. The
value is specified in seconds, 0 means that the warning will not be
shown at all.
Countdown calculation - this set of
fields allows you to calculate execution date and time. When you
change these values, you can see that the execution date and time
are also changing. Please note that these values may change
automatically after the timer is enabled, so these fields are only
helpers to calculate the execution date and time, but not actual
countdown values.
Execution date and time - the real date
and time when the task should be executed. You can set the time
directly in these fields or use the Countdown
calculation fields to
calculate the execution date and time automatically. When you edit
date and time fields, the Countdown
fields are also
recalculated. "Now" button allows you to set current date and time
to these fields.
Execute only when computer is idle - when the timer
is done, TPC will start to measure CPU load and the scheduled task
will not be executed while the computer is busy with CPU-consuming
work. As soon as the CPU load reduces to the specified minimum
(threshold), TPC will execute the scheduled task. This feature is
generally used to turn the PC off when a certain application
finishes its work. For example, if you back up a lot of data and
don't know when exactly the backup process will be finished, you
can set TPC Timer to the estimated date and time and ask it to
watch CPU load just in case the backup task is not complete by that
time. As soon as the backup task is complete, TPC will turn the
power off. Please note that CPU idle value differs on different
systems and you should find out beforehand what the CPU load is
when your system is completely idle - use TPC CPU Meter to do it. Find out CPU idle value
on your system and set it in TPC configuration
window.
If computer was not running at specified time, execute task at
first restart after - if you turn
off the computer or put it into sleep/hibernation, and then wake it
up, the execution time may become in past. If this checkbox is
checked, TPC will run it as soon as the computer is powered on
again. If the checkbox is unchecked, TPC will cancel this task.
This checkbox overrides the
maxaway parameter in the
TPC configuration window
unless
maxaway=0.
Using the timer
|
·
|
To start the
timer, press "Start Timer" button in the Timer window.
|
|
·
|
To stop the
timer press "Stop Timer" button in the Timer window OR click the
red circle near the alarm clock in the main window:
|

|
·
|
"Close this
window" button in the Timer window neither starts nor stops the
timer.
|
|
·
|
If the
"Execute
only when computer is idle" option is
enabled, the CPU-Meter window will be activated automatically. You
will be able to run the task immediately or cancel the task
directly from that window. Closing that window neither runs the
task nor cancels it (CPU state observation will be
continued).
|
Configuration.
Go to main page.
|

