|
Power menu (TPC tray menu)
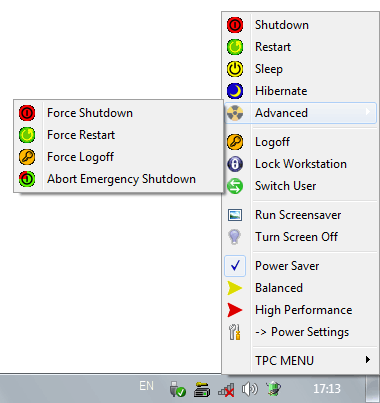
Use any of the
following ways to access power menu:
|
·
|
Click right
mouse button on the tray icon.
|
|
·
|
Click left mouse
button on the tray icon to show TPC main window. Click on the red
power image in the right-bottom part of the window:
|

Power menu commands
Shutdown - close all
running applications, and turn off the computer.
Restart - close all
running applications, turn off the computer and turn it on
again.
Sleep - puts the
computer into sleep mode, if it is supported by the hardware. When
the computer sleeps, only the memory chips are powered, while most
of other hardware is powered off. It helps to save energy when the
computer is not used and also makes the computer silent as all fans
are stopped. Applications are not closed in this mode and the
computer can be awaken within a few seconds to continue your work.
However, in case of energy loss, you will lose all unsaved
data.
Hibernate - puts the
computer into hibernation mode. When the computer is hibernated,
the memory is dumped to the hard drive and the power is turned off
completely. Applications are not closed. You may continue your work
when you turn it on. Hibernation takes more time than sleep mode to
save and restore memory content, but a hibernated computer doesn't
require energy at all and you will not lose your data if the
computer is suddenly powered off during hibernation. It is known
that Windows disables hibernation on some computers, but in most
cases it can be enabled manually.
Advanced menu, Force Shutdown - the same as
Shutdown, but all applications are killed without warning and all
the unsaved data will be lost. This command should be used only if
a certain application is hanging and doesn't allow you to turn the
computer off using generic shutdown process.
Advanced menu, Force Reboot - the same as
above, but the computer will be restarted after forced
shutdown.
Advanced menu, Force Logoff - kill all user
applications and quit current Windows session. It may be used to
get rid of a hanging application without complete reboot, because
logoff is much faster. However, only user processes will be
restarted, and all other system processes will continue to
work.
Advanced menu, Abort emergency shutdown. In case of
system malfunction there may appear a countdown window that gives
you about a minute to save your work, and then the computer will be
rebooted. Generally, Windows doesn't give you an option to abort
this reboot, but if you need more than a minute to save your work,
you certainly need to abort this procedure. This can be done by
means of this command - Abort emergency shutdown. Still, it is
highly recommended to restart the computer once you are done with
your backup job.
Logoff - the same as
Force Logoff, but the user applications will be closed gracefully,
i.e. they will receive a signal to save their information before
they are closed. Some applications may say "I don't want to close
now", thus preventing the whole system from logoff, in this case
you can use Force Logoff.
Lock Workstation - shows password
screen. The user should enter his login and password to continue
his work. Applications are not closed, they continue their work
when the computer is locked. This command is useless if the user
doesn't have any password for his account, because anyone can
unlock the system without password request.
Switch user - generally,
it's the same as Logoff, but the current session will not be closed
and applications will continue their work. This command makes sense
on multi-user workstations only.
Run screensaver now - starts your
screensaver immediately, without inactivity period. The screensaver
should be enabled in Windows, otherwise this command is
useless.
Turn screen off - turns the
monitor off immediately, without inactivity period. It is very
useful when working on battery - the screen can be turned off
during long calculations to save a lot of battery charge, since the
screen and the HDD are the main energy consumers in mobile
computers.
Power Saver, Balanced, High Performance - switch to your
favorite power plans. You can select any three power plans,
including custom user-made plans, as your favorites. Active power
plan becomes checked.
Power Settings - shows standard
Power Configuration window. It allows you to change power plan
settings, create new power plans or switch to any existing power
plan. Windows 7 also allows you to change screen brightness
here.
TPC MENU:
Show/hide main window - the same as
single left mouse button click on the tray icon.
Show/hide CPU meter - shows CPU Meter window or hides it if it's already
visible.
Screenshot menu - a way of
making screenshots, although depreciated since it's more convenient
to use hotkeys to create
screenshots. You can assign any hotkey to create save screenshots
to files, for example <WIN>-PrintScreen would be
convenient.
Timer - shows Timer
window, the same as Timer button in the main window.
Configuration - shows
Configuration window, the same as Configuration button in the main
window.
Go to main page.
|

